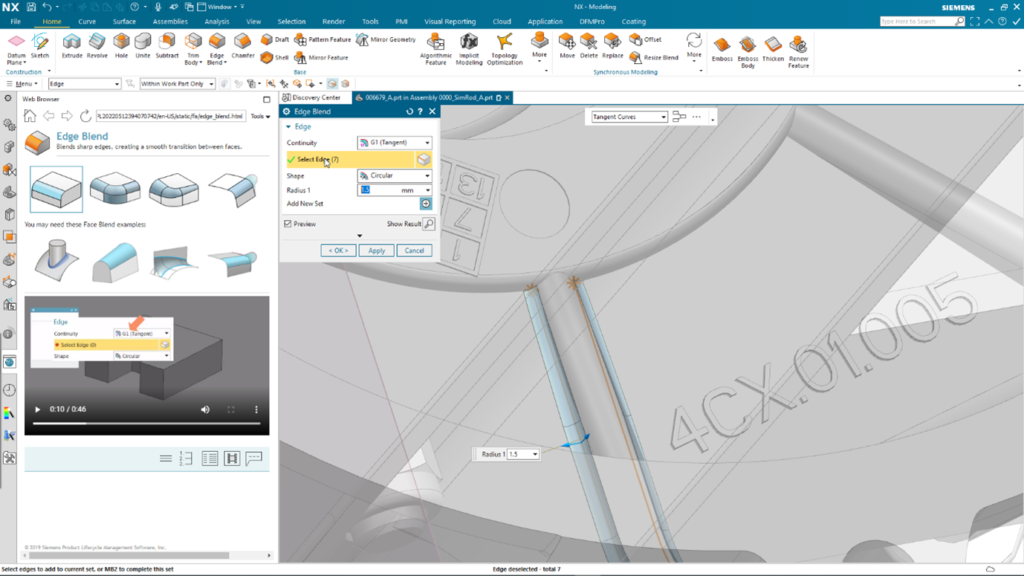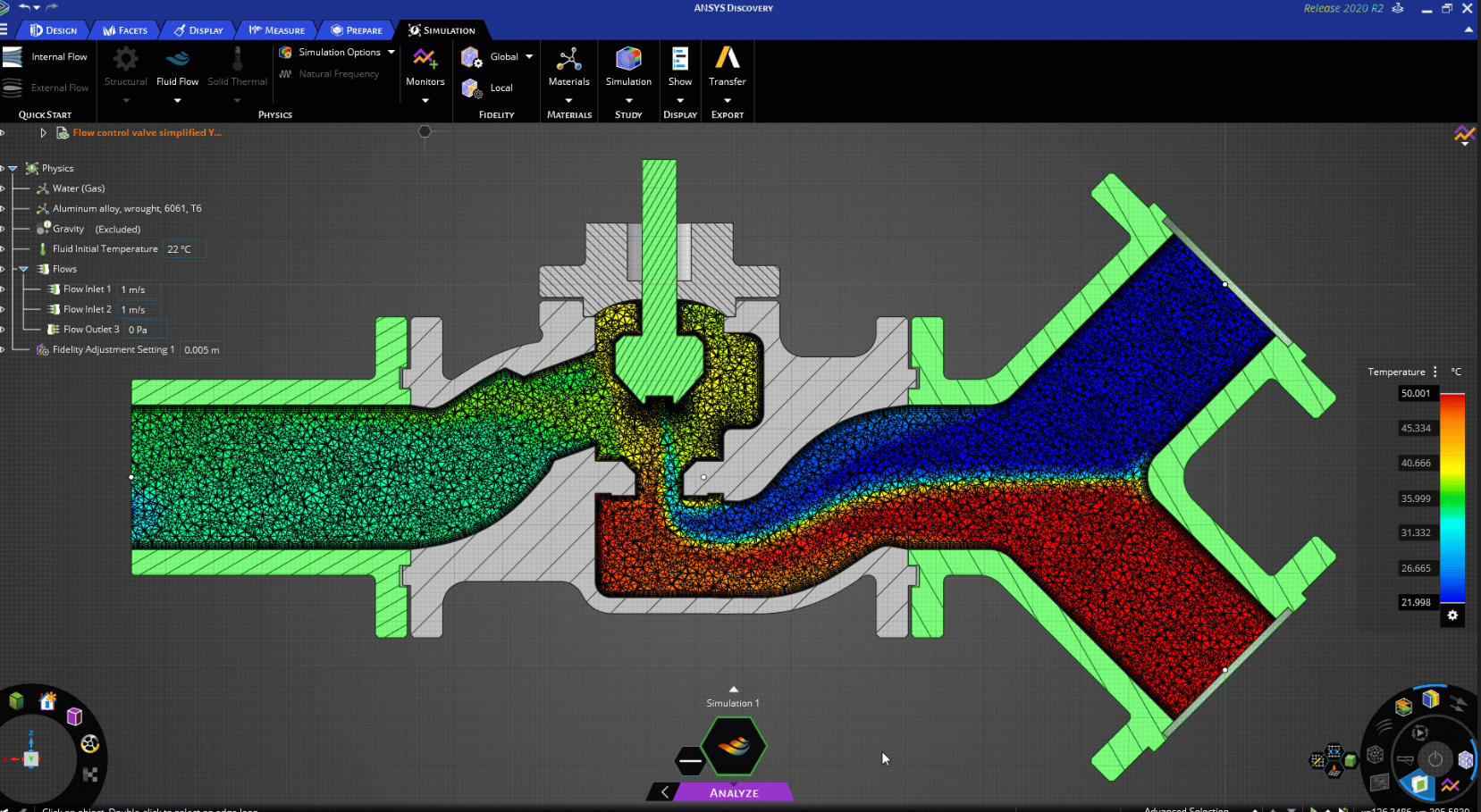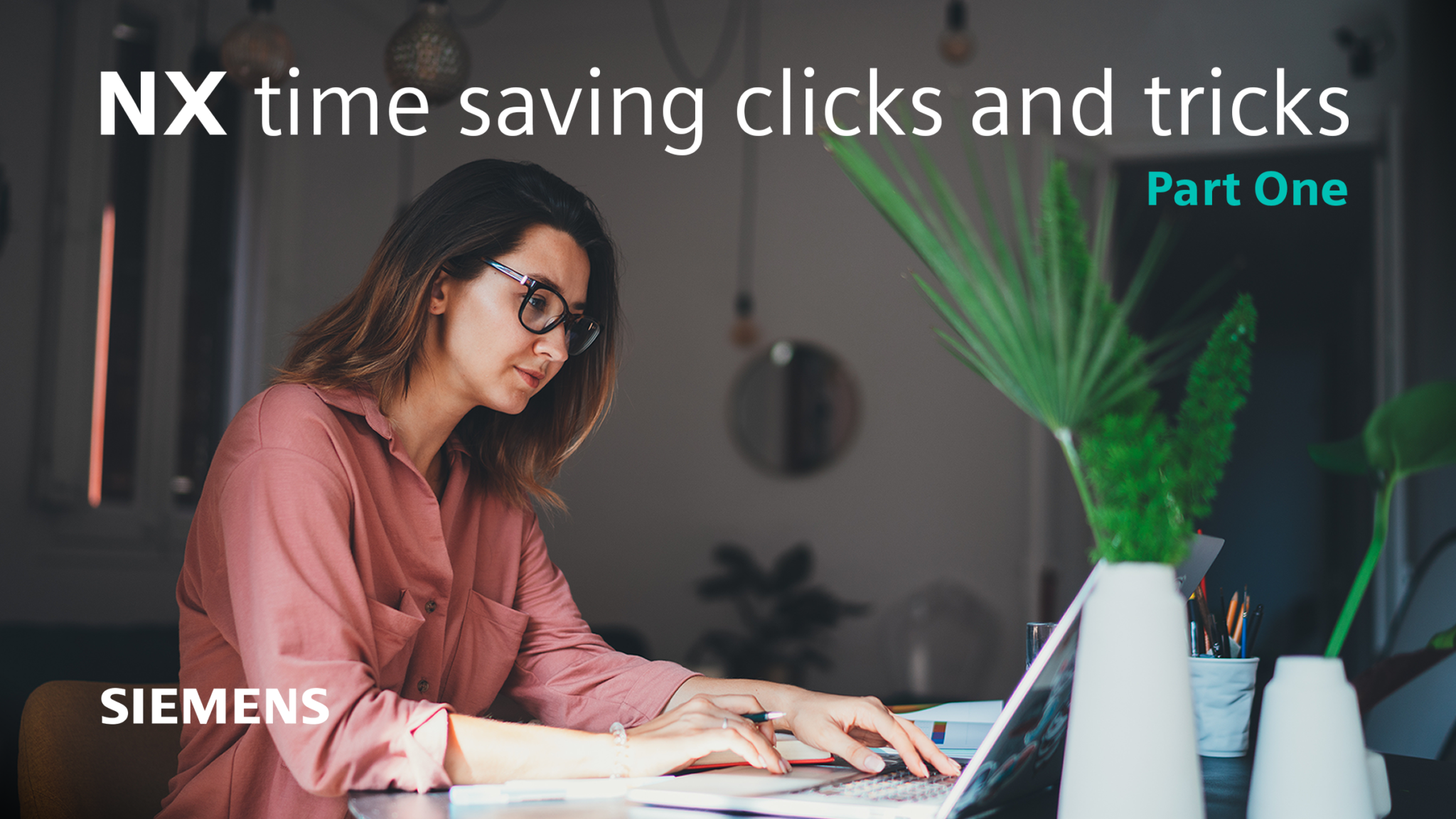
NX | Los mejores consejos para ahorrar tiempo | Parte Uno
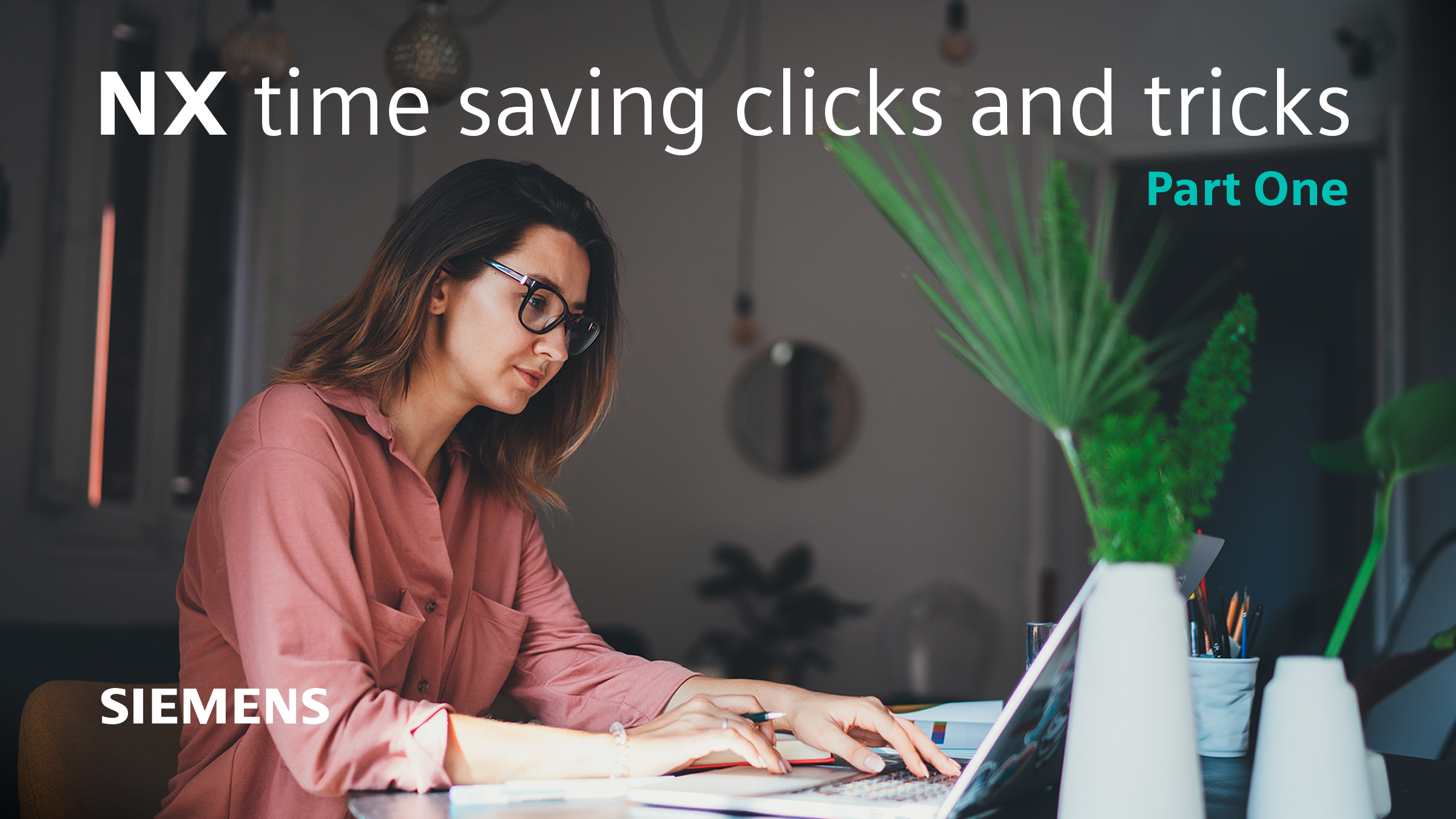
Bienvenido a una nueva serie en la que repasamos cómo utilizar el software NX™ de forma rápida y fluida. El objetivo es ayudarle a aumentar la productividad reduciendo los desplazamientos innecesarios del ratón y acelerando la manipulación de la geometría.
Puede que ya estés empleando algunos de los consejos que presentaremos, o puede que te recuerden algunos que habías olvidado. Mejor aún, ¡puede que haya otros que no conocía!
Para empezar, veremos algunos atajos que ayudan a mantener la concentración dentro del espacio de trabajo de gráficos para una buena toma de decisiones. Obviamente, hay momentos en los que es necesaria una transición a la interfaz de usuario principal, pero saber cómo crear un espacio de trabajo gráfico libre de desorden minimizará las distracciones.
Racionalización del espacio de trabajo gráfico con F3
Cuando trabajas en el modo de creación de funciones, un diálogo en pantalla puede ocultar ocasionalmente algo que realmente quieres ver. Si necesita claridad visual, pulse la tecla F3. Esto ocultará temporalmente cualquier cuadro de diálogo de entrada dinámica en la ventana de gráficos; especialmente útil cuando está diseñando en contexto de ensamblaje y necesita ver detalles de gran alcance.
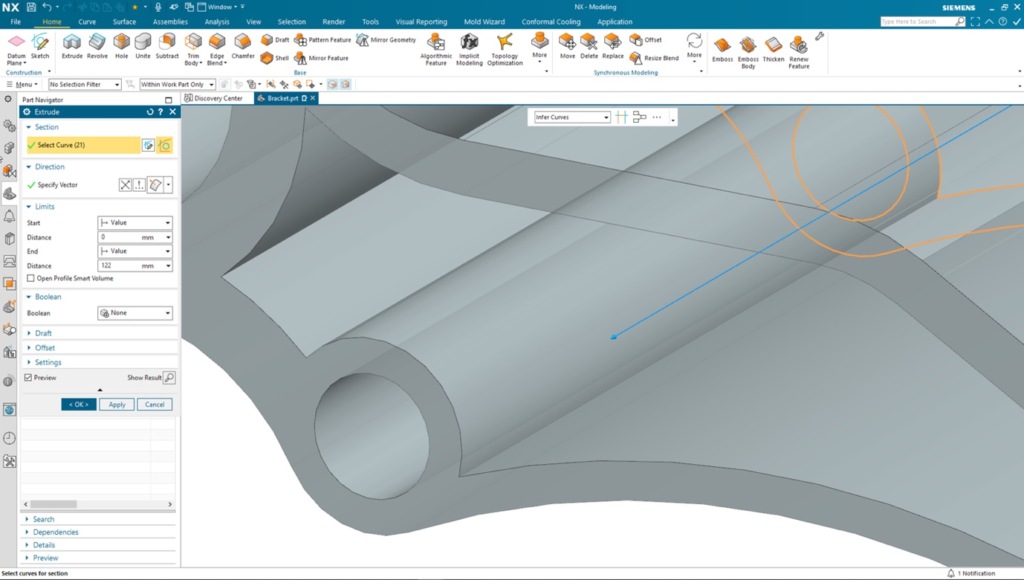
Un solo clic en el espacio vacío de la ventana gráfica para anular la selección de la geometría
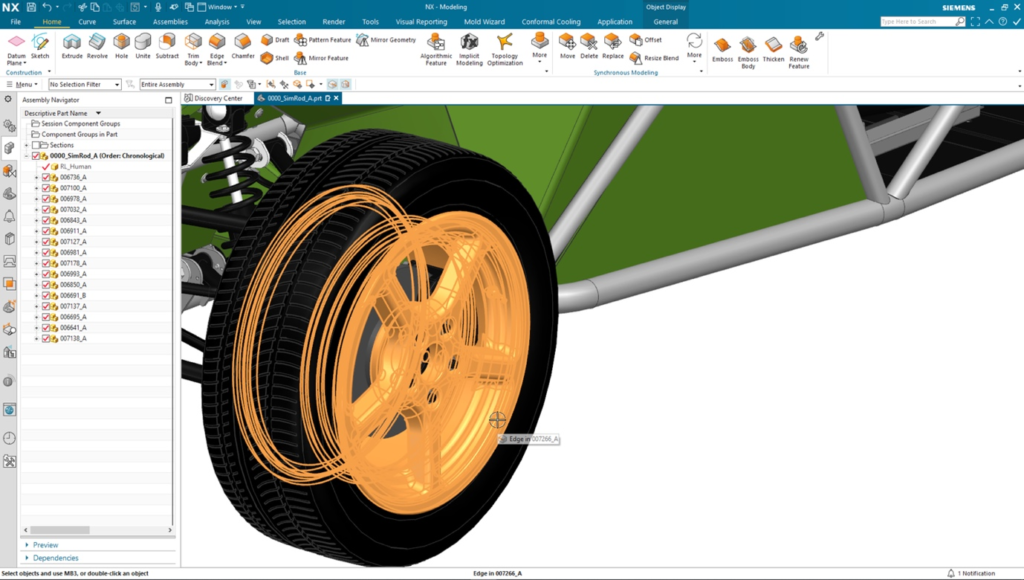
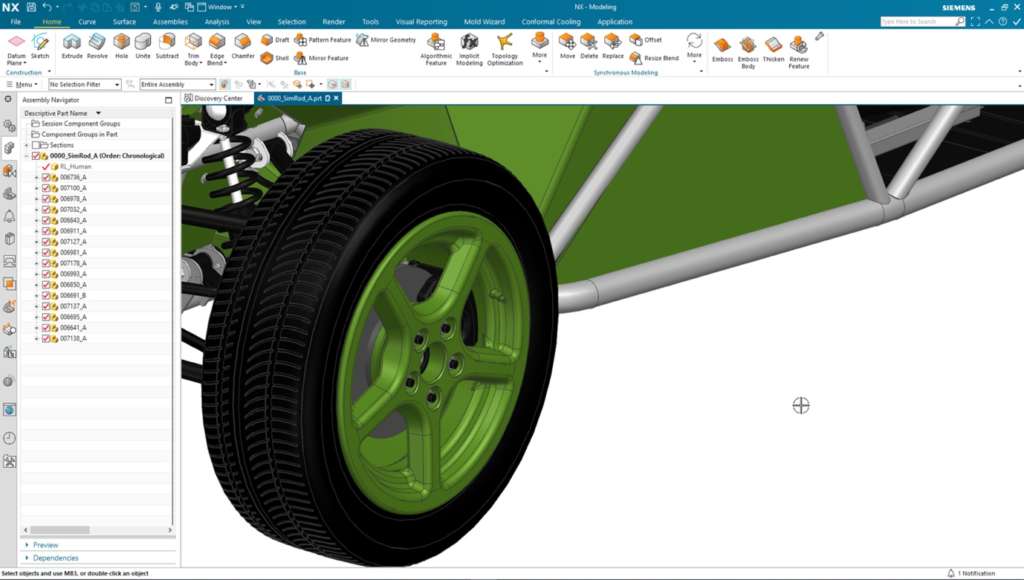
Haga doble clic en un espacio vacío de la ventana de gráficos para ajustar la geometría.
Del mismo modo, es posible que haya ampliado una pieza o un conjunto para verlos de cerca, como en la imagen siguiente. Si desea ver toda la geometría dentro de la ventana de gráficos, haga doble clic con el botón 1 del ratón en cualquier espacio vacío.
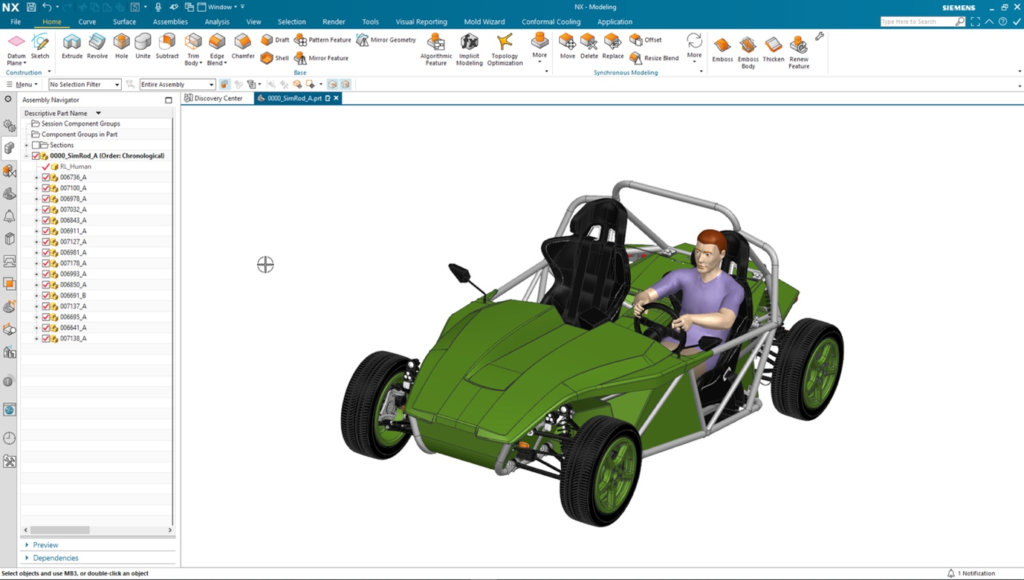
Si no hay espacio libre para hacer doble clic, pulse primero la tecla Ctrl y, a continuación, haga doble clic en el botón 1 del ratón en cualquier lugar de la ventana de gráficos para obtener el mismo resultado y realizar un ajuste.
Activar el menú contextual de la vista NX al ampliar con Ctrl + botón 3 del ratón
Sabemos que un solo clic proporciona un menú emergente, y un doble clic en el espacio libre permite que una imagen se ajuste a ese espacio disponible. Sin embargo, si no tiene espacio libre en la ventana de gráficos de NX porque está demasiado cerca de una pieza o de un ensamblaje complejo como para seleccionar otra cosa que no sea geometría, ¿qué puede hacer entonces?
En este caso, utilice la tecla control con el botón 3 del ratón para activar el menú contextual de NX View. Esto le da acceso inmediato al ajuste dinámico, además de una serie de comandos de vista y filtros de selección.
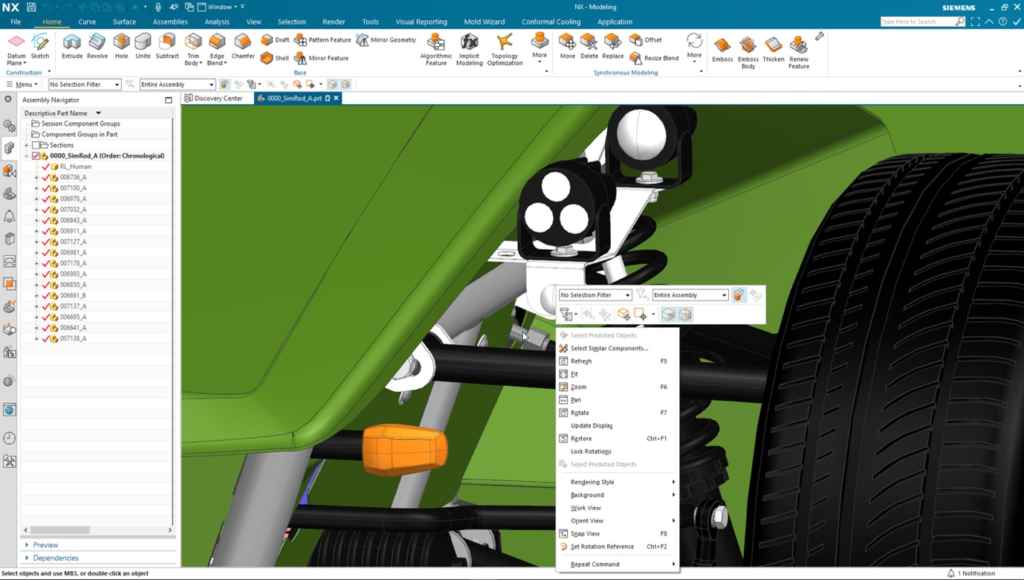
Selección de caja 3D
Con la selección de caja 3D puede resaltar todo lo que hay dentro de una caja y ver claramente qué geometría tiene dentro de ese límite. Es una forma rápida y dinámica de seleccionar varias piezas de geometría simultáneamente.
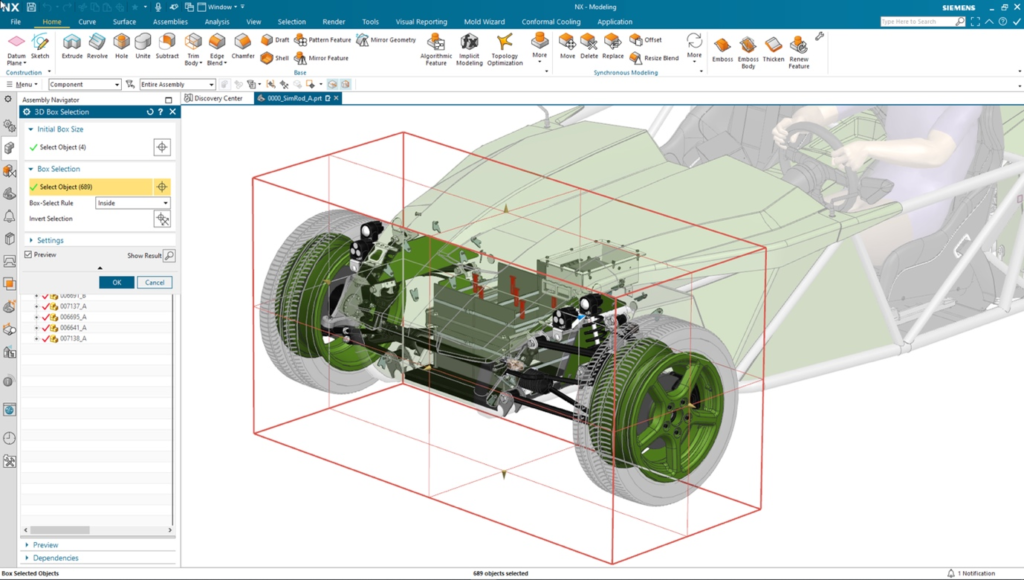
Si arrastra el tamaño de la caja, verá cómo se actualiza el número de componentes de un conjunto según los criterios de selección y, si desplaza la posición de la caja, podrá obtener una vista diferente.
Puede seleccionar todo lo que hay en la caja o todo lo que la atraviesa. También puede deseleccionar determinadas partes dentro de la caja y ocultarlas para poder aislar lo que más le interese. Este es un método práctico para seleccionar la geometría en un solo paso. Una vez seleccionada la geometría, también puede optar por visualizarla en una ventana independiente.
F1 para acceder rápidamente a la Ayuda
Para terminar con los primeros Clicks y Trucos para Ahorrar Tiempo, nos gustaría recordar a todos nuestros usuarios la ayuda que tienen a su disposición. Cuando se utilizan muchos comandos comunes de NX, por ejemplo, Edge Blend, pulsando F1 en el teclado mientras se está en el comando se accede directamente a la Ayuda de NX First en el Navegador Web.